tomcat-jetty-course
35 | 如何监控Tomcat的性能?
专栏上一期我们分析了JVM GC的基本原理以及监控和分析工具,今天我们接着来聊如何监控Tomcat的各种指标,因为只有我们掌握了这些指标和信息,才能对Tomcat内部发生的事情一目了然,让我们明白系统的瓶颈在哪里,进而做出调优的决策。
在今天的文章里,我们首先来看看到底都需要监控Tomcat哪些关键指标,接着来具体学习如何通过JConsole来监控它们。如果系统没有暴露JMX接口,我们还可以通过命令行来查看Tomcat的性能指标。
Web应用的响应时间是我们关注的一个重点,最后我们通过一个实战案例,来看看Web应用的下游服务响应时间比较长的情况下,Tomcat的各项指标是什么样子的。
Tomcat的关键指标
Tomcat的关键指标有 吞吐量、响应时间、错误数、线程池、CPU以及JVM内存。
我来简单介绍一下这些指标背后的意义。其中前三个指标是我们最关心的业务指标,Tomcat作为服务器,就是要能够又快有好地处理请求,因此吞吐量要大、响应时间要短,并且错误数要少。
而后面三个指标是跟系统资源有关的,当某个资源出现瓶颈就会影响前面的业务指标,比如线程池中的线程数量不足会影响吞吐量和响应时间;但是线程数太多会耗费大量CPU,也会影响吞吐量;当内存不足时会触发频繁地GC,耗费CPU,最后也会反映到业务指标上来。
那如何监控这些指标呢?Tomcat可以通过JMX将上述指标暴露出来的。JMX(Java Management Extensions,即Java管理扩展)是一个为应用程序、设备、系统等植入监控管理功能的框架。JMX使用管理MBean来监控业务资源,这些MBean在JMX MBean服务器上注册,代表JVM中运行的应用程序或服务。每个MBean都有一个属性列表。JMX客户端可以连接到MBean Server来读写MBean的属性值。你可以通过下面这张图来理解一下JMX的工作原理:
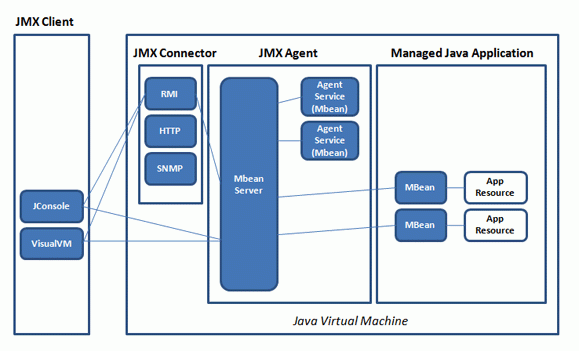
Tomcat定义了一系列MBean来对外暴露系统状态,接下来我们来看看如何通过JConsole来监控这些指标。
通过JConsole监控Tomcat
首先我们需要开启JMX的远程监听端口,具体来说就是设置若干JVM参数。我们可以在Tomcat的bin目录下新建一个名为 setenv.sh 的文件(或者 setenv.bat,根据你的操作系统类型),然后输入下面的内容:
export JAVA_OPTS="${JAVA_OPTS} -Dcom.sun.management.jmxremote"
export JAVA_OPTS="${JAVA_OPTS} -Dcom.sun.management.jmxremote.port=9001"
export JAVA_OPTS="${JAVA_OPTS} -Djava.rmi.server.hostname=x.x.x.x"
export JAVA_OPTS="${JAVA_OPTS} -Dcom.sun.management.jmxremote.ssl=false"
export JAVA_OPTS="${JAVA_OPTS} -Dcom.sun.management.jmxremote.authenticate=false"
重启Tomcat,这样JMX的监听端口9001就开启了,接下来通过JConsole来连接这个端口。
jconsole x.x.x.x:9001
我们可以看到JConsole的主界面:
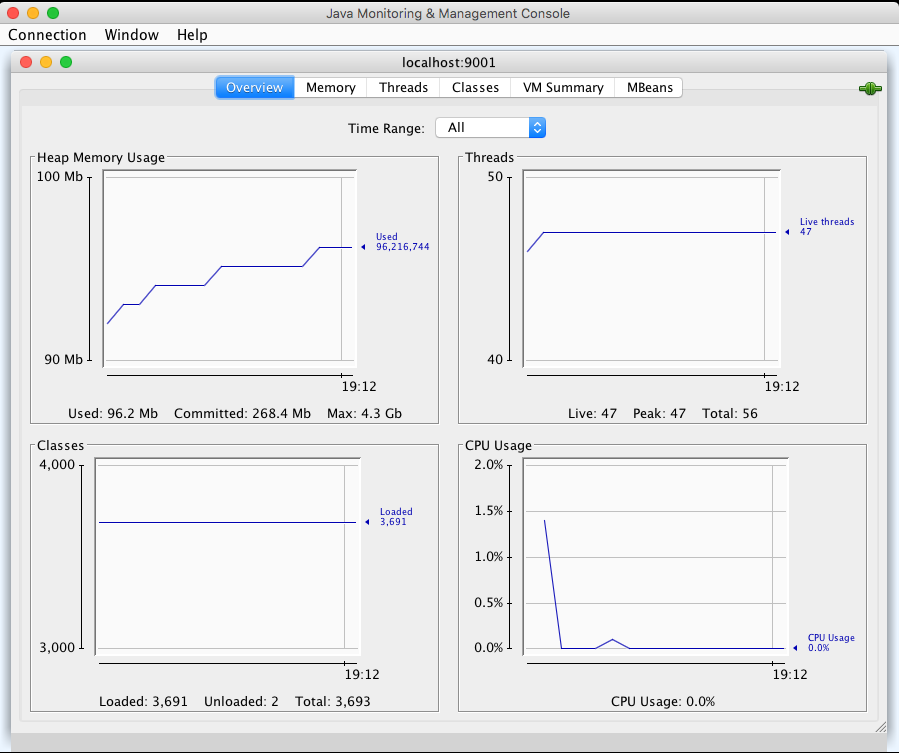
前面我提到的需要监控的关键指标有 吞吐量、响应时间、错误数、线程池、CPU以及JVM内存,接下来我们就来看看怎么在JConsole上找到这些指标。
吞吐量、响应时间、错误数
在MBeans标签页下选择GlobalRequestProcessor,这里有Tomcat请求处理的统计信息。你会看到Tomcat中的各种连接器,展开“http-nio-8080”,你会看到这个连接器上的统计信息,其中maxTime表示最长的响应时间,processingTime表示平均响应时间,requestCount表示吞吐量,errorCount就是错误数。
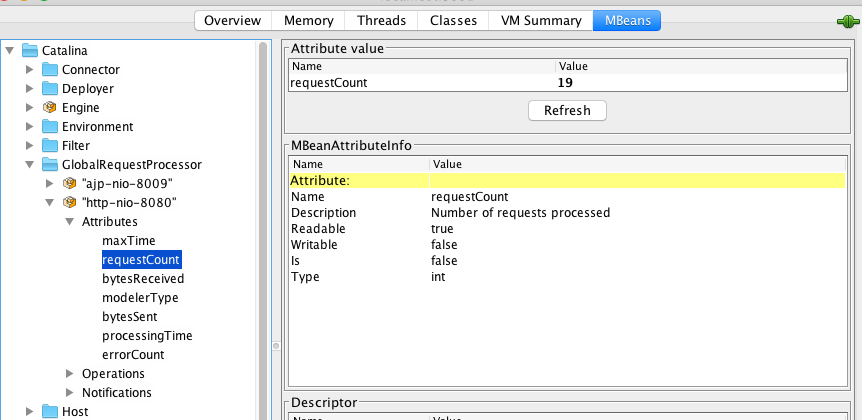
线程池
选择“线程”标签页,可以看到当前Tomcat进程中有多少线程,如下图所示:
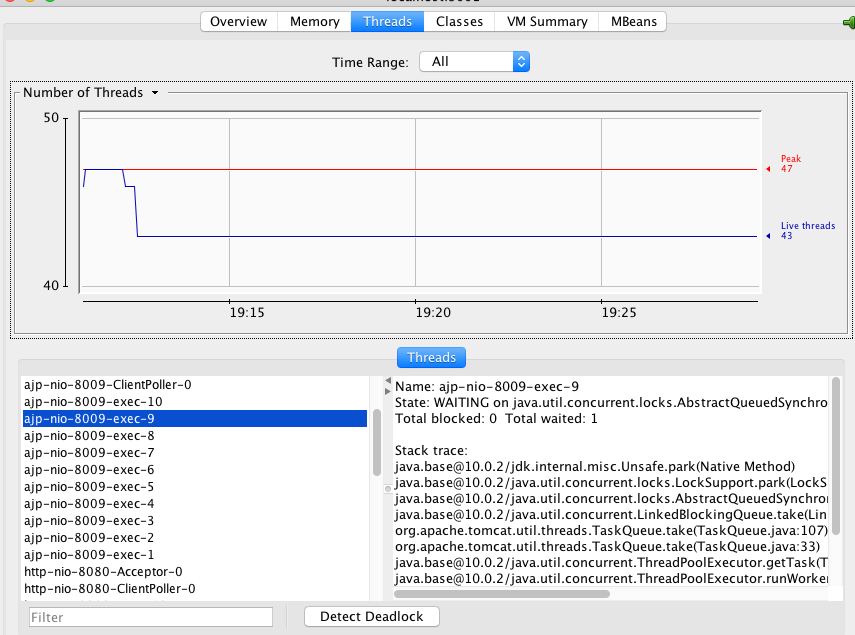
图的左下方是线程列表,右边是线程的运行栈,这些都是非常有用的信息。如果大量线程阻塞,通过观察线程栈,能看到线程阻塞在哪个函数,有可能是I/O等待,或者是死锁。
CPU
在主界面可以找到CPU使用率指标,请注意这里的CPU使用率指的是Tomcat进程占用的CPU,不是主机总的CPU使用率。
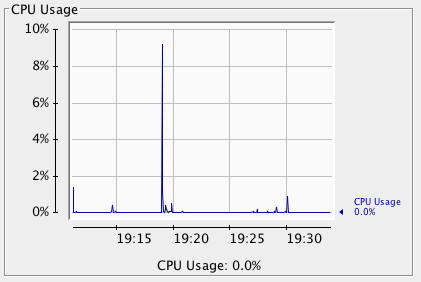
JVM内存
选择“内存”标签页,你能看到Tomcat进程的JVM内存使用情况。
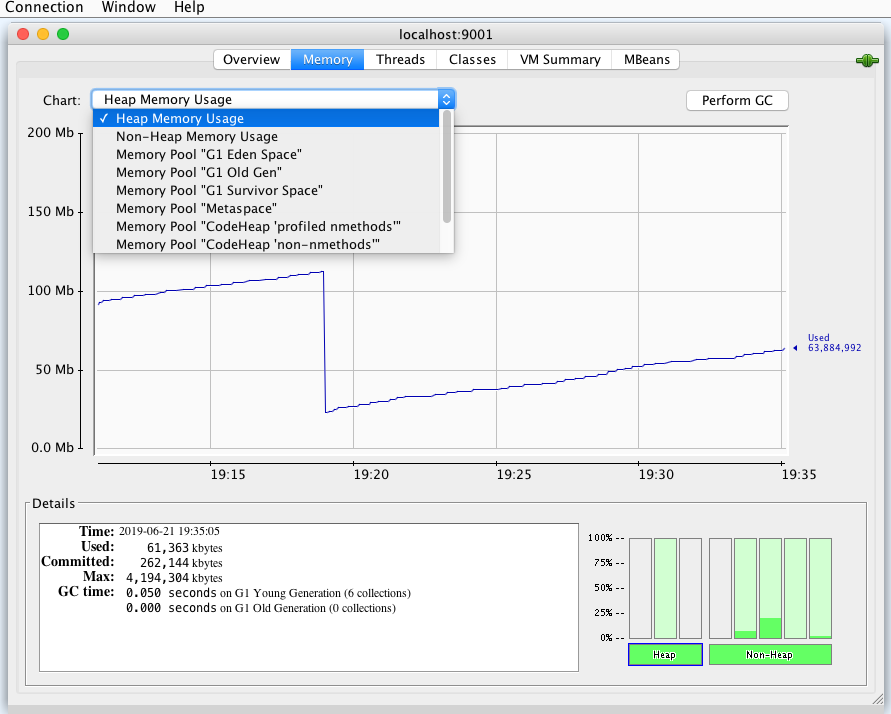
你还可以查看JVM各内存区域的使用情况,大的层面分堆区和非堆区。堆区里有分为Eden、Survivor和Old。选择“VM Summary”标签,可以看到虚拟机内的详细信息。
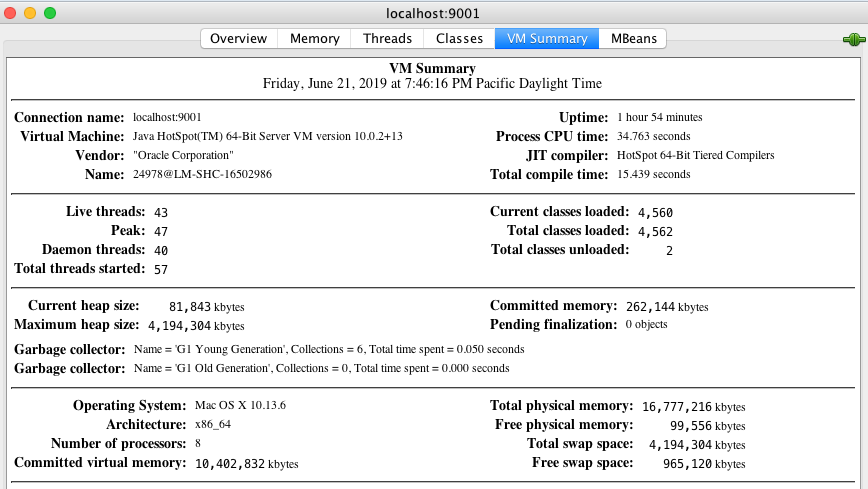
命令行查看Tomcat指标
极端情况下如果Web应用占用过多CPU或者内存,又或者程序中发生了死锁,导致Web应用对外没有响应,监控系统上看不到数据,这个时候需要我们登陆到目标机器,通过命令行来查看各种指标。
1.首先我们通过ps命令找到Tomcat进程,拿到进程ID。

2.接着查看进程状态的大致信息,通过 cat/proc/<pid>/status 命令:
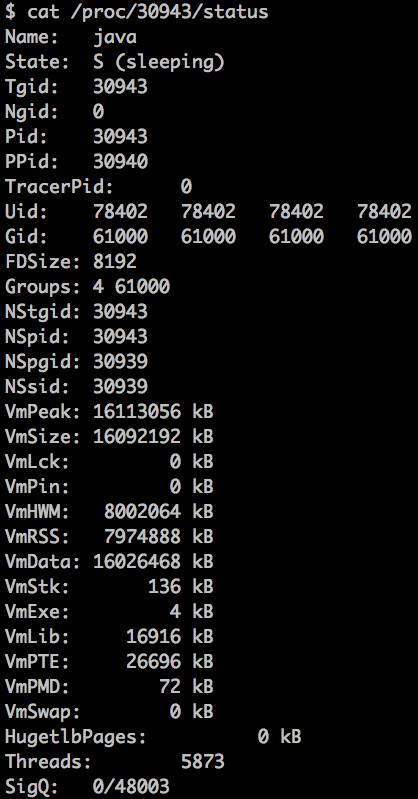
3.监控进程的CPU和内存资源使用情况:
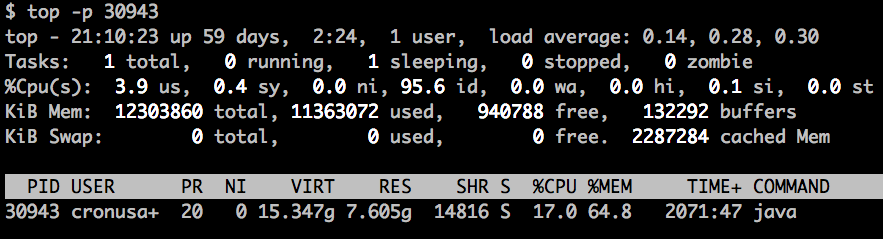
4.查看Tomcat的网络连接,比如Tomcat在8080端口上监听连接请求,通过下面的命令查看连接列表:
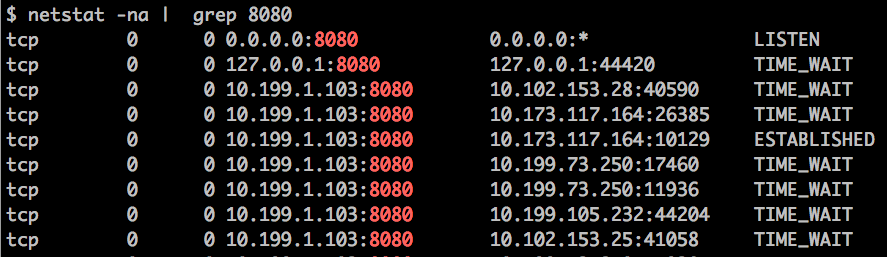
你还可以分别统计处在“已连接”状态和“TIME_WAIT”状态的连接数:

5.通过ifstat来查看网络流量,大致可以看出Tomcat当前的请求数和负载状况。
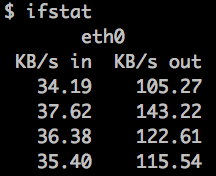
实战案例
在这个实战案例中,我们会创建一个Web应用,根据传入的参数latency来休眠相应的秒数,目的是模拟当前的Web应用在访问下游服务时遇到的延迟。然后用JMeter来压测这个服务,通过JConsole来观察Tomcat的各项指标,分析和定位问题。
主要的步骤有:
1.创建一个Spring Boot程序,加入下面代码所示的一个RestController:
@RestController
public class DownStreamLatency {
@RequestMapping("/greeting/latency/{seconds}")
public Greeting greeting(@PathVariable long seconds) {
try {
Thread.sleep(seconds * 1000);
} catch (InterruptedException e) {
e.printStackTrace();
}
Greeting greeting = new Greeting("Hello World!");
return greeting;
}
}
从上面的代码我们看到,程序会读取URL传过来的seconds参数,先休眠相应的秒数,再返回请求。这样做的目的是,客户端压测工具能够控制服务端的延迟。
为了方便观察Tomcat的线程数跟延迟之间的关系,还需要加大Tomcat的最大线程数,我们可以在 application.properties 文件中加入这样一行:
server.tomcat.max-threads=1000server.tomcat.max-threads=1000
2.启动JMeter开始压测,这里我们将压测的线程数设置为100:
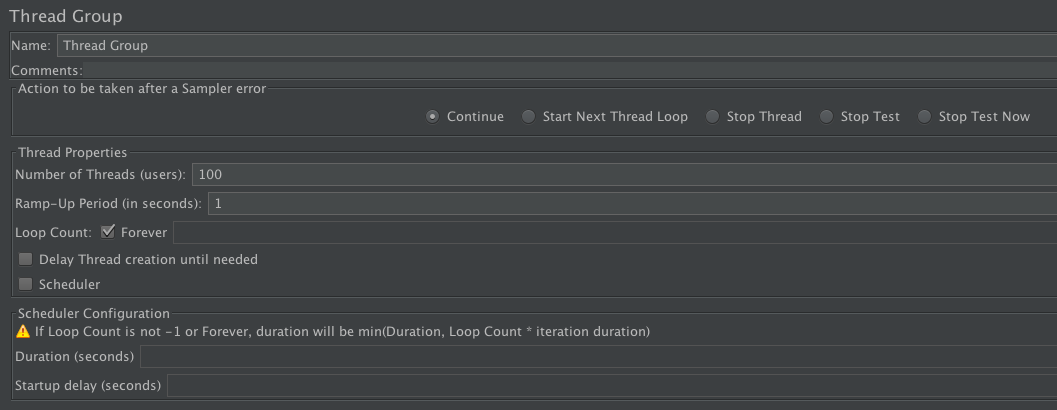
请你注意的是,我们还需要将客户端的Timeout设置为1000毫秒,这是因为JMeter的测试线程在收到响应之前,不会发出下一次请求,这就意味我们没法按照固定的吞吐量向服务端加压。而加了Timeout以后,JMeter会有固定的吞吐量向Tomcat发送请求。
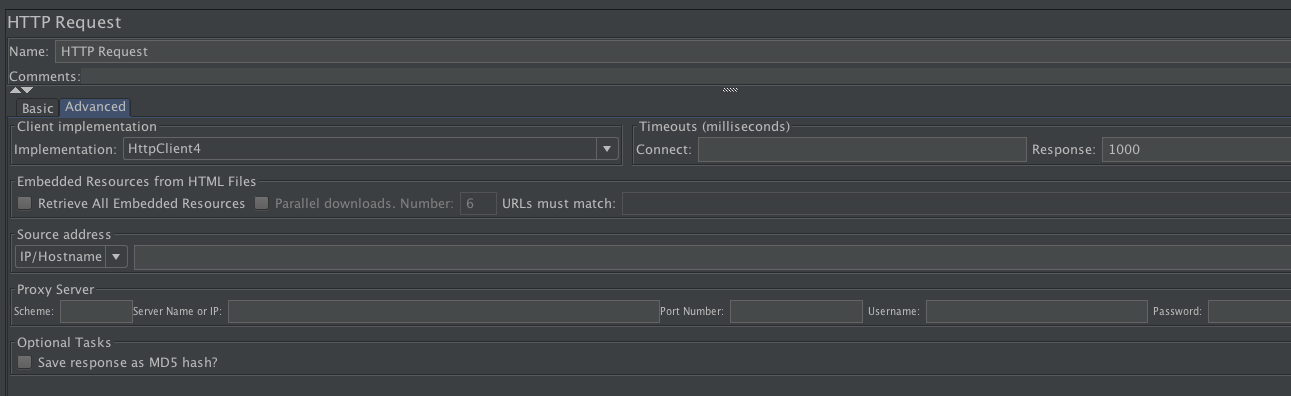
3.开启测试,这里分三个阶段,第一个阶段将服务端休眠时间设为2秒,然后暂停一段时间。第二和第三阶段分别将休眠时间设置成4秒和6秒。

4.最后我们通过JConsole来观察结果:
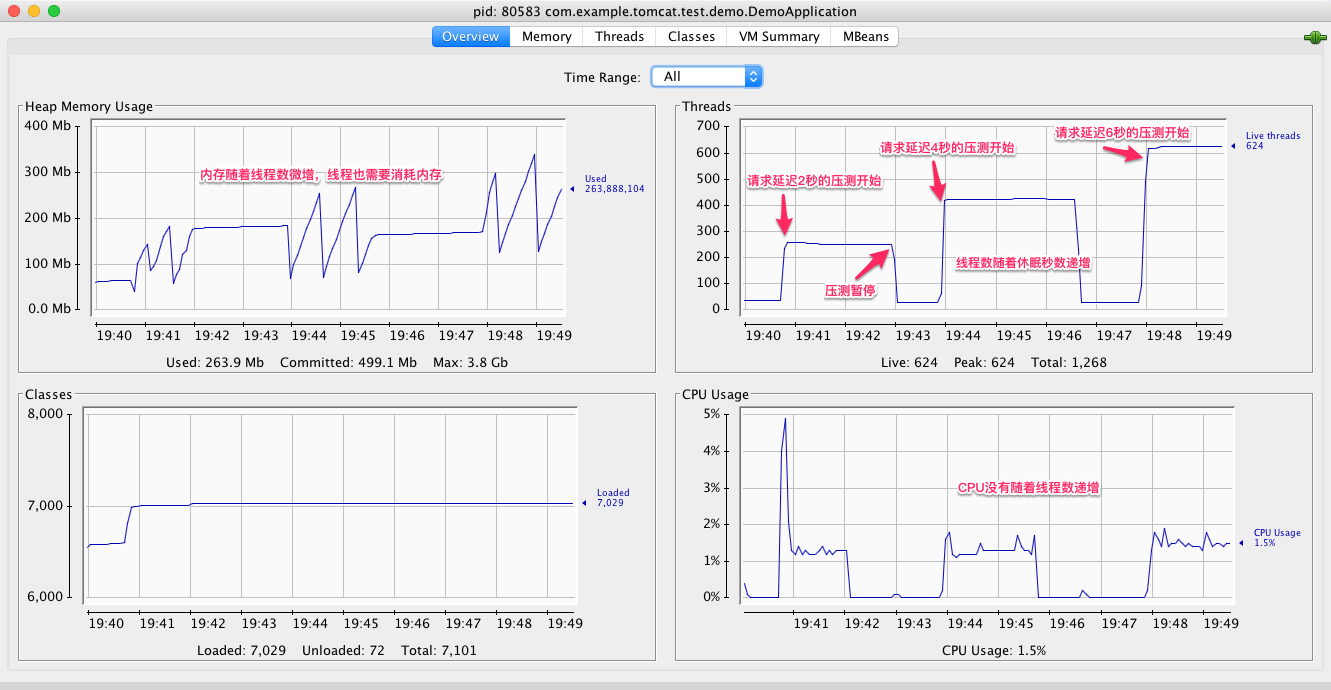
下面我们从线程数、内存和CPU这三个指标来分析Tomcat的性能问题。
- 首先看线程数,在第一阶段时间之前,线程数大概是40,第一阶段压测开始后,线程数增长到250。为什么是250呢?这是因为JMeter每秒会发出100个请求,每一个请求休眠2秒,因此Tomcat需要200个工作线程来干活;此外Tomcat还有一些其他线程用来处理网络通信和后台任务,所以总数是250左右。第一阶段压测暂停后,线程数又下降到40,这是因为线程池会回收空闲线程。第二阶段测试开始后,线程数涨到了420,这是因为每个请求休眠了4秒;同理,我们看到第三阶段测试的线程数是620。
- 我们再来看CPU,在三个阶段的测试中,CPU的峰值始终比较稳定,这是因为JMeter控制了总体的吞吐量,因为服务端用来处理这些请求所需要消耗的CPU基本也是一样的。
- 各测试阶段的内存使用量略有增加,这是因为线程数增加了,创建线程也需要消耗内存。
从上面的测试结果我们可以得出一个结论:对于一个Web应用来说,下游服务的延迟越大,Tomcat所需要的线程数越多,但是CPU保持稳定。所以如果你在实际工作碰到线程数飙升但是CPU没有增加的情况,这个时候你需要怀疑,你的Web应用所依赖的下游服务是不是出了问题,响应时间是否变长了。
本期精华
今天我们学习了Tomcat中的关键的性能指标以及如何监控这些指标:主要有 吞吐量、响应时间、错误数、线程池、CPU以及JVM内存。
在实际工作中,我们需要通过观察这些指标来诊断系统遇到的性能问题,找到性能瓶颈。如果我们监控到CPU上升,这时我们可以看看吞吐量是不是也上升了,如果是那说明正常;如果不是的话,可以看看GC的活动,如果GC活动频繁,并且内存居高不下,基本可以断定是内存泄漏。
课后思考
请问工作中你如何监控Web应用的健康状态?遇到性能问题的时候是如何做问题定位的呢?
不知道今天的内容你消化得如何?如果还有疑问,请大胆的在留言区提问,也欢迎你把你的课后思考和心得记录下来,与我和其他同学一起讨论。如果你觉得今天有所收获,欢迎你把它分享给你的朋友。